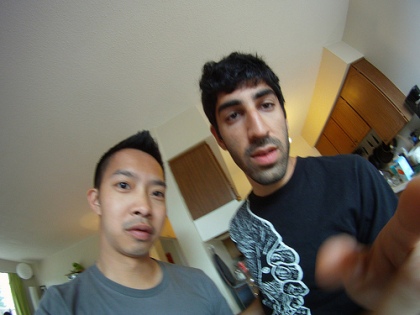Preparing for a Club/Party Venue
December 10, 2010
In a perfect world, the photographer has complete control over the situation – model shoots, weddings, etc – in instances like these, for the most part, you have full control over the subjects, and your own tools. The most important thing of all that you can manipulate is time.
However sometimes, us photogs are called to events that are not so forgiving, and this is where the avid hobbyists are separated from the real cream of the crop in my own opinion. Thats not to say that avid hobbyists can not perform at a professional level, however spontaneousness and adaptability are both an enormous parts of being in the photography field… but, planning does help!
If you are doing regular jobs and contracts, by now you may know that planning ahead is a huge part of it. If not, you need to start. This should apply to every type of shoot, however certain venues and settings may be more unforgiving than others ie: within a club. You must look at the situation from multiple angles, and think of out-side-of-the-box possibilities so you are prepared if that specific thing is true. Some things that may go through your head if going into a club for coverage:
- How is the lighting? Most clubs are super dark = flash.
- Can you use the ceiling, and is it low enough? If not, a proven diffuser should be with you (Sto-fen is tried and tested).
- Get familiar with the layout if you have not been there before, just to think of possible vantage points.
- Will you have stage/backstage access? If so, you can get some unique captures.
- The crowd and duration of the event. This will effect how much gear you wan’t to carry with you. If it is a 4+ hour show you may consider equipping an all-around lens, but if not, see if you can stash your gear somewhere safe before hand.
There are a plethora of things you can question, but these are the most common and immediate ones.
Creating HDR Images for Newbies
October 2, 2010
Firstly, in case you’re unaware, HDR is short for High Dynamic Range. This is a common technique used by photographers to manipulate a scene to create proper exposure when otherwise impossible through post-processing.
A perfect example for this is capturing a landscape with a clear and bright sky. What will happen is the sky will be over-exposed, or the landscape will be under-exposed. This is where HDR comes in. The idea is simple, however the process can be quite time consuming. What has to happen is instead of taking one capture, you would need to ideally take at least 3. One for the highs, one for the lows, and one with proper exposure. The most common method is to simply set your camera to bracketing mode with a 2EV difference in exposures. In most scenarios this will enable you to capture all ranges of detail.
I’ll explain how this is done in Photoshop, since its the most commonly used application. Once you’ve got your captures:
- Open them with the RAW editor, SELECT ALL, and click OPEN IMAGE(S)
- Next, FILE > AUTOMATE > MERGE TO HDR
- Click on ADD OPEN FILES and hit OK
- Now you should see a preview of your HDR image.
- You will want to change the BIT DEPTH to 16-Bit, and also adjust your white point if you need to on the histogram
- Click OK to convert
- In the new window, if you want to adjust the TONING CURVE AND HISTOGRAM, change the method to LOCAL ADAPTATION
- Adjust the THRESHOLD to how you see fit and then hit OK
- You’ve now successfully created an HDR image! From here you can go ahead and do other modifications to the image if you feel the need.

This was the perfect situation for using HDR, since photographing a dark subject will normally cause everything else to become over-exposed.
GoPro Camera: First glance
September 17, 2010
Two posts ago I was raving about the GoPro compact video camera.. and well, I finally got my hands on one! I hav’nt had a chance to actually use it for any projects but did take some test captures. Its main use is its HD video, but it can also function as a camera as well. The captures it puts out are very impressive for a gadget this size.
Once I figure out how to properly use Sony Vegas (Video editing software) I’ll post up a nice HD video as well.
Possibly the BEST Compact Video Camera? GoPro.
August 28, 2010
I can’t really say this is a review, hopefully soon I will be able to, since I’m that close to purchasing one of these.
A friend introduced me to this thing, and after seeing the footage it captures, I was sold. Not only does it take photo and video, but it also has the capability to mount on almost anyone, or any surface, which makes it ideal for all types of activities. If you’re not already sold, let me do a quick run through of the features:
- It’s shockproof
- Waterproof
- 1080, 960, or 720 p
- Full 30 – 60 frames per second
- Its smaller, and lighter than most wallets
- Mounts on almost anything
The only downfall is that there is no viewfinder, or LCD to preview what you’re shooting, however it does have a more than ample 180 degree viewing range, which really voids the fact that there is no view finder/LCD. You’re able to either purchase the camera by itself, or you can also get it with various mounts, either way you will be spending less than $300.00 for a super versatile gadget that will let you capture anything really.
If you search youtube and type in ‘ gopro ‘ you’ll have plenty of results to see what it can do.
This installment of my photography tip is a very simple idea, however many don’t seem to realize this truth until its mentioned to them. It’s really about composition, but more so flexibility.
If you’re reading this you probably like to post-process your images and review them to achieve maximum impact. A lot of this has to do with framing, which can in most cases be a result of cropping.
Next time when capturing something, be sure to remember how you wan’t the framing to look like. Once you’ve got the idea pictured in your head, de-zoom, or take a step back so as to expand the overall capture/subject by 10 or even 20%. I often do this in order to have flexibility during post-processing.
The main reason for this tidbit is so once you’re in the post processing phase, you’re still able to tweak the framing of the final image, rather than being stuck on one perspective because you initially captured the subject with a tight framing. Of course, your capture should require minimal cropping, but, there can be error, and when this happens, it’s better to have a loose composition so you’ve got room to correct.
Adobe Photoshop steps in again to help you get that cross-processed look on your images and photographs. Simply put, what you want to achieve, is what traditional dark-room techniques achieve when slide film chemicals are used to process print film, and vice versa. Check out this wiki link to learn more on that.
What I found works best I actually came upon on a Flickr tutorial. A quick google search for “getting that cross-processed effect” lead me through several links and eventually Flickr was where I hit the jack pot. It was titled “Vintage Film effect,” but I’ve heard some people refer to cross-processed images that way because it does look somewhat like old film. I will sum up what I think about the steps found in the tutorial, but click here to download the PDF that I found on Flickr. Also, be sure to check out the Photoshop Action so kindly included for us on the Flickr tutorial page.
First off, this tutorial is brilliant. By using adjustment layers in the tutorial, the instruction is simultaneously transforming your photograph while teaching you the power of adjustment layers. Now the experienced Photoshoper has known that adjustment layers are terrific for a long time, it’s a banal detail, but to all who don’t be certain to take in and really sop up the info the tutorial has to offer.
Next the tutorial spirals you through the intimidating world that is the Curves interface. Within this panel you can stretch and compress tones at will, selectively by colour channel, or with all colour channels selected, as well as do many, many other things. I could go on about what those other things are, but instead I’ll recommend that you visit this link on Curves to learn more on that. At any rate, I like the integration of this Curves step because it gives less experienced Photoshopers a chance to learn something new.
The rest of the tutorial involves setting a low opacity layer of solid magenta over your other layers, and flattening the image; a simple step, and just as such, it is simply effective. Playing with the opacity of the final Magenta color cast layer may be something to look at. I’ve set the procedure up into three actions: labeled Hi, Med, Lo, which finish with 22%, 17%, and 9% opacity, respectively, on the Magenta color cast layer. It works. you’ll flatten your image and you’ll love it.
I encourage you to post your results!
iPhone App Reviews: Mill Colour
July 28, 2010
The Mill has always been known for amazing visual-effects and the iPhone is fortunate enough to have a free app out there for professional grade colour timing in a “touch and slide,” iPhone-way.
Setting out to help you turn any image, imported, or taken with the iPhone’s built-in camera, Mill Colour does exactly what it says it will. Importing a photo is a simple tap and touch process, the functionality and accessibility of the interface clearly considered, while still looking the part of a slick imaging app. Additional controls would have been great, and of course that would mean a bigger, perhaps less user friendly app, but with what the app does allow you to do, it is a great, great app. That said, nobody should be holding their breath for any Photoshop-esque app to show up; not a free one at least.
Once you’ve brought an image into Mill Colour, you are given two different things to manipulate: the colour controls, and the looks. The looks refers to all the popular processing techniques and colour timing combinations including a cross-processed look, an instant camera effect, and bleach bypass. Once your image is loaded into the Looks interface, you slide through the different processing effects and save the settings when you feel you’re happy with the result. No problem there. You can also use the colour controls interface to enhance or decrease saturation, lift, and gamma, in red, green, and blue channels.
Concise controls and ease of use really give this app, which is free, a big thumbs up. The app does what it says it will and once you’ve downloaded it, you simply won’t look back. I’m going to have to dock .2 simply because it would have been nice to have a bit more control over the different colour timing effects found in the Looks interface of the app, but other than that, a top pick, and a strongly recommended app for all who are interested.
App Reviews: Mill Colour for the iPhone – 4.8/5
Website: http://www.the-mill.com/
Download
A Different Approach to Black and White Conversion
April 5, 2010
I’m sure this has been discovered before however I found it to be a very effective method for when you still want some color, but not the dramatic look of full black and white.
Many post-processing programs have a number of ways to convert a capture into BW, however I will describe it in the most generic way possible. I use Capture NX myself, which is an amazing program by the way, and it has three ways, the best being the method that gives you the most control of course.
1. Apply a black/white filter or conversion process
2. In most cases, ramp up the contrast all the way
3. Use a Lighten filter in conjunction with the black and white process
4. If you have these options, ramp up the filter color slider, and play around with the color slider until you find a result you’re contempt with.
Photography Tip #3 – The Proper Stance
January 30, 2010
This is the third tip in our installment of photography tips. How do you hold a camera? With your hands right? Yea it sounds simple, but if you want nice, crisp images by reducing camera shake there are a few things you must keep in mind, specifically in lower light conditions.
- Normally, your right hand should be on the handle and trigger of the camera, and your left should be underneath supporting the weight and keeping it straight relative to your subject. Depending on the size of your lens, your left hand may either be under the body, or the lens, whichever suites you.
- This second portion is what many people miss. Your arms should be tucked into your body. This provides support for the camera, this is the main idea behind reducing camera shake,.
- You will most probably want your head forward, and pressed against the viewfinder; this adds another layer of stability.
- Moving down your body, your feet should be about shoulder width apart. If you’re feet are stuck together, you may sway.
- Lastly, if possible, try to lean on something. This is not always an option, but if it is, use whatever surface you can for any extra stability.
These are some really basic tips, but can greatly improve your photographic prowess! Happy shooting.